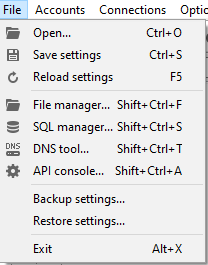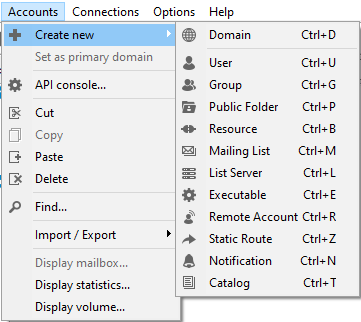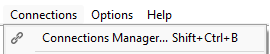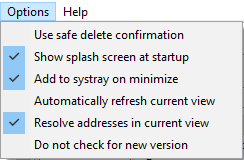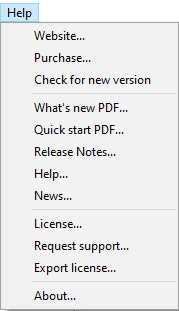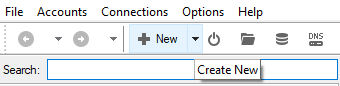Main Menu
The main menu contains several sections which let you control some of the basic functions of the administration interface.
File
In this section you can manager files and their settings.
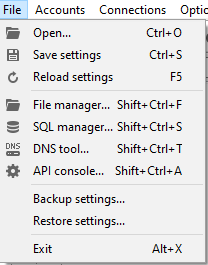
Figure. File menu.
|
Open
|
Allows you to open any text file with the IceWarp Server text editor. Useful for viewing or editing plain text files.
|
|
Save settings
|
Saves any changes that have been made in the administration console.
|
|
Reload settings
|
Reloads the administration console. Any changes that have been made (e.g.: via the API or Web administration console) will be reflected after the reload. Shortcut F5 can be used.
|
|
File manager
|
Opens File Manager to work with files.
Note: Besides of usual shortcuts etc. you can use a command for changing directories. e.g.: CD D:\
|
|
SQL Manager
|
Opens SQL Manager. For more information, refer to SQL Manager.
|
|
DNS Tool
|
Opens DNS Tool. For more information, refer to DNS Tool.
|
|
API console
|
Opens the API console window. Here you can manage API values. For more information, refer to API Console.
|
|
Backup settings
|
Allows you to backup your current configuration to a .zip file. This file contains all your system settings, domains and users. This will also backup the spam and groupware databases if using the default SQLite databases meaning all contacts, calendars, and white & blacklists are backed up.
Note: If your accounts are set to use a database instead of a file system, this database is NOT backed up, requiring you to backup the database manually and/or using the option in the System > Tools > System Backup > Database section to synchronize your databases to another database server.
|
|
Restore settings
|
Allows you to restore your system settings, databases, and users/domains from the backed up .zip file.
Before restoring we recommend renaming the /IceWarp/Config folder in the event the restore fails and you need to fall back to default settings. This is possible if applying a backup from a much older version or from a different server where the paths were different.
For more information, refer to Configuration Backup and Restore.
|
|
Exit
|
Exit the IceWarp Server administration console.
|
Accounts
In this section you can manager accounts and see statistics.
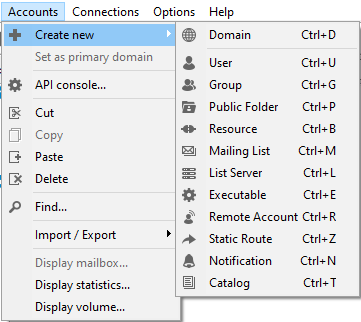
Figure. Accounts menu.
|
Create new
|
Allows you to add domains, accounts and public folders to IceWarp Server. The menu expands to let you select the appropriate type.
Alternatively this option is available in the menu bar:
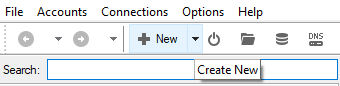
|
|
Set as primary domain
|
Makes the domain you currently have selected primary. Primary domains are used to specify the system postmaster, which receives emails destined to aliases such as admin, postmaster, abuse and others on the respective domain.
The primary domain is always shown first in the list of domains. The admin account of the primary domain receives important messages such as those related to licensing (modules that are about to expire, activation issues, etc).
|
|
Cut, Copy, Paste
|
Usual functions of regular use.
|
|
Find
|
Allows you to search all domains. You can search for user names, aliases or email addresses. IceWarp Server uses basic search criteria with limited output.
See more details in Find Accounts Dialog.
|
|
Import / Export
|
|
|
Display mailbox
|
Opens Message Queue showing the mailbox for the selected user account
|
|
Display statistics
|
Opens the Account Statistics for the selected user account.
|
|
Display volume
|
Opens the Volume for the selected user account or domain.
|
For information about the Bookmarks menu item, refer to Connections Manager
Connections
In this section you can see the list of the servers. Click on the server name to install the connection with it.
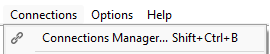
Figure. Connections menu.
Options
In this section you can choose some options of the Remote Administration Console behavior.
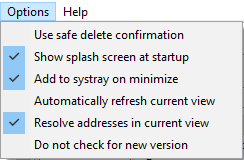
Figure. Options menu.
|
Use safe delete confirmation
|
A confirmation dialog will appear before any deletion is performed.
|
|
Show splash screen at startup
|
If checked, the welcome splash screen will be displayed when IceWarp Server console starts.
|
|
Add to systray on minimize
|
If checked and you minimize IceWarp Server console, an icon is shown in your System Tray (the panel to the right of your Windows Taskbar). If not checked then IceWarp Server will be shown in the Taskbar instead.
|
|
Automatically refresh current view
|
Causes data in current view to refresh every 30 seconds.
Traffic Charts, Sessions, Statistics and ActiveSync devices are refreshed.
|
|
Resolve addresses in current view
|
If checked, IceWarp Server matches (checks) shown IP addresses with domain names using a DNS server.
|
|
Do not check for new version
|
By default, IceWarp Server checks for a new version each time it starts. Select this option to stop IceWarp Server making this check.
|
Help
In this section you can find useful links for guides and get support.
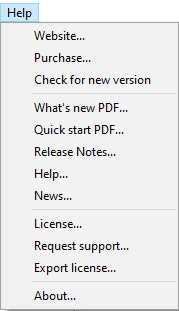
Figure. Help menu.
The Help menu contains common items such as links to the IceWarp website, Release notes and Quick Start Guide.
The most important is the Help... item, which opens context sensitive help, and the License... item, which opens the Licenses dialog where you can manage the product's license.
The Purchase... item will bring you to IceWarp Plans where you can obtain a license if you are evaluating the product.
The Check for new version item will query the official site to see if there is a newer version of IceWarp Server available.
The Export license... item serves the purpose of exporting your current license into an XML formatted file, which can be required when upgrading, or it can be saved for license backup.
Clicking the Request support... item will open the browser on IceWarp Support Center web page, where you can submit technical and sales support inquiries. You need to sign in to the system in order to use it, but the registration is free, as part of your IceWarp Server license.